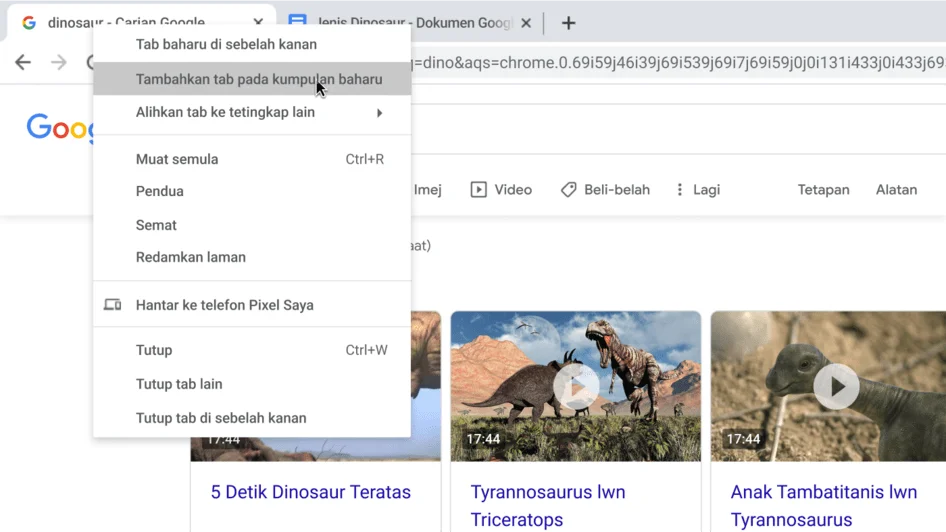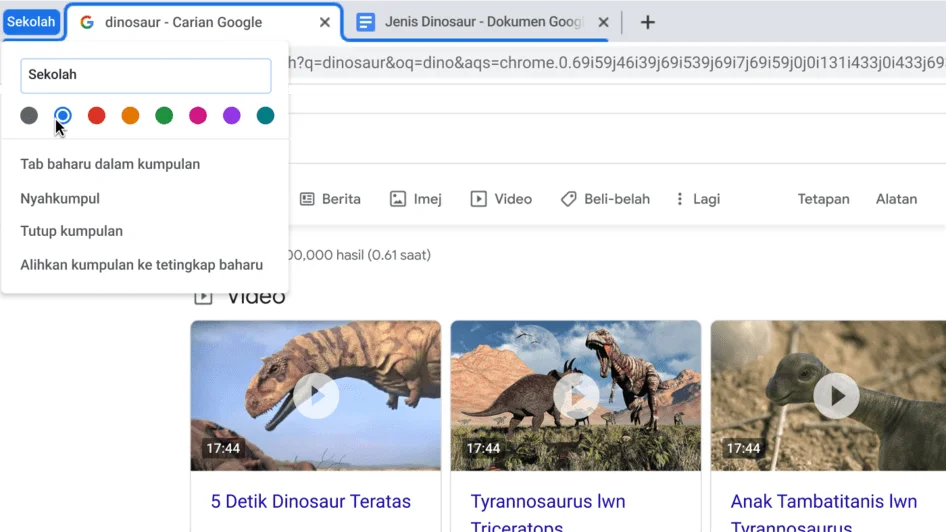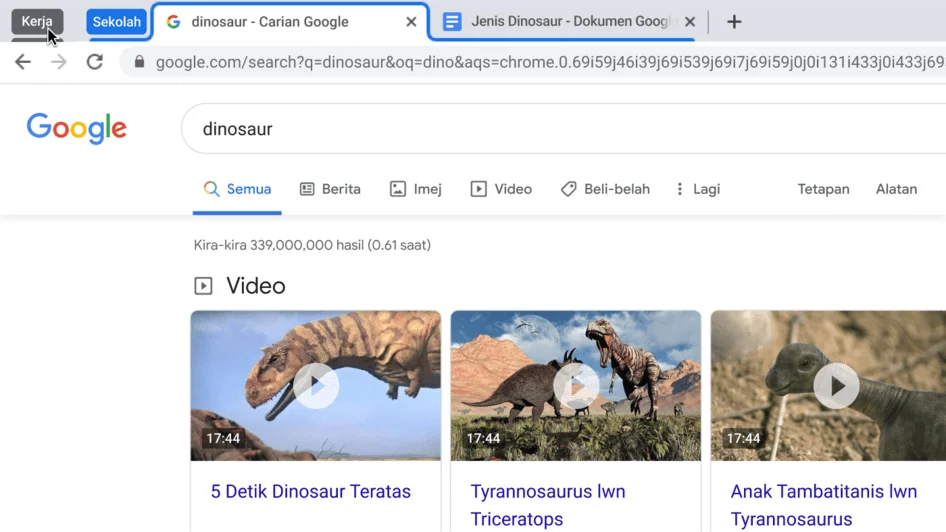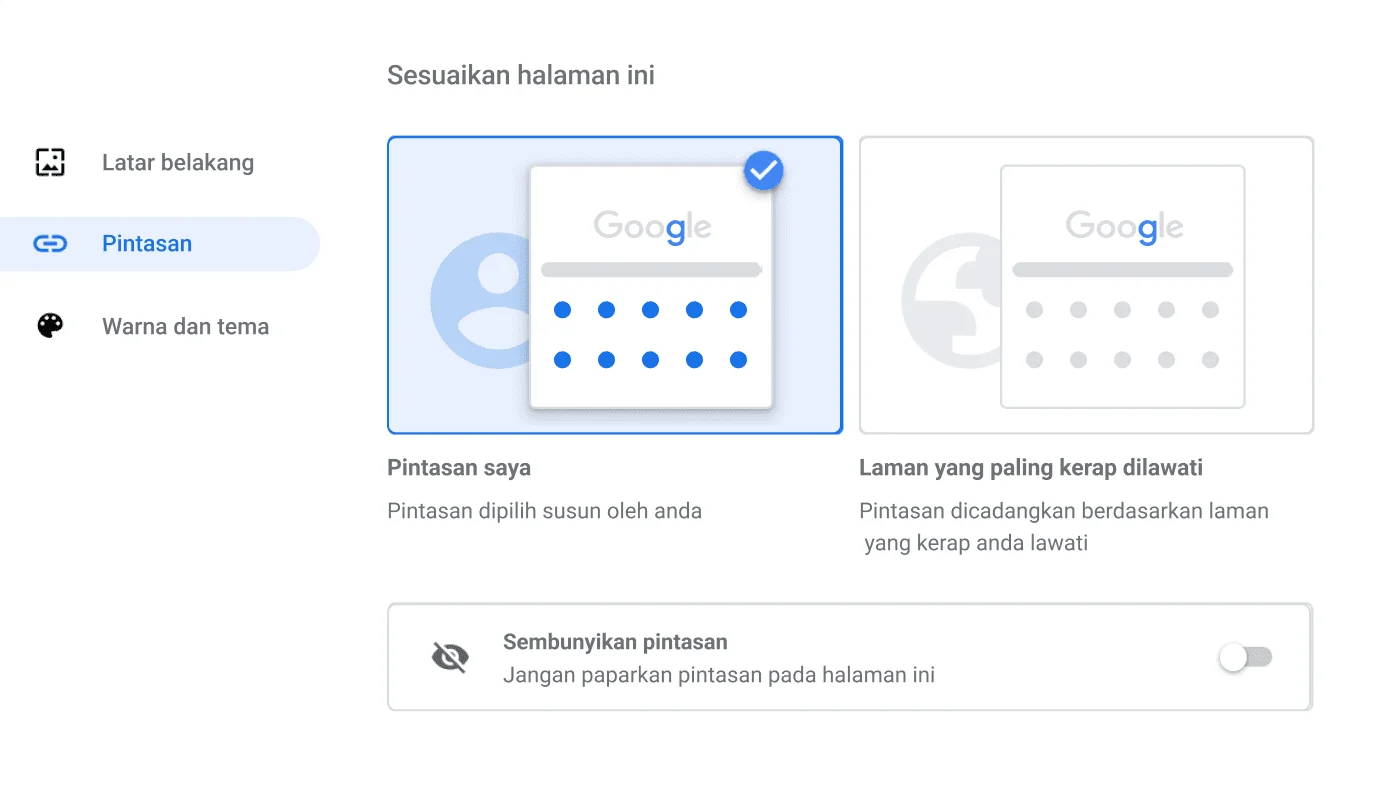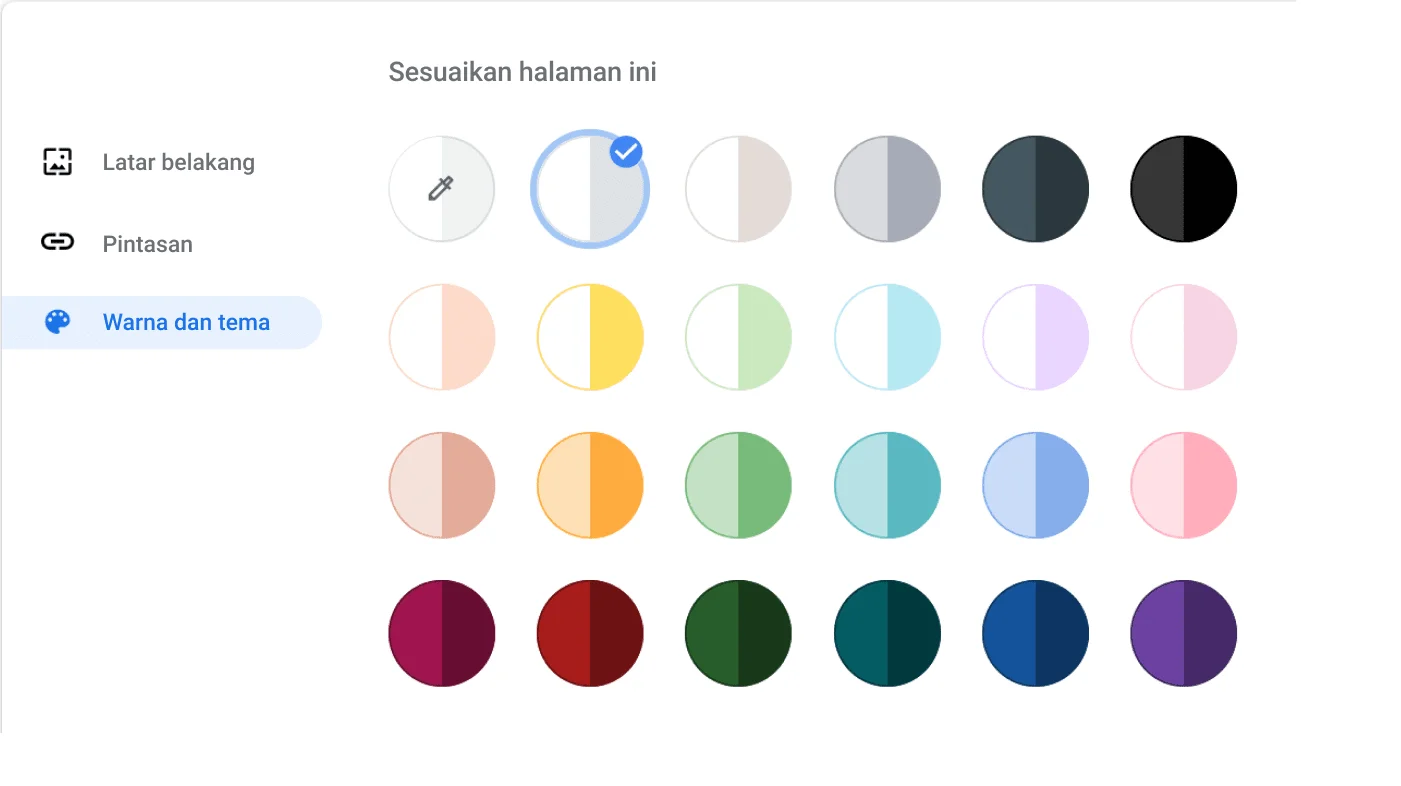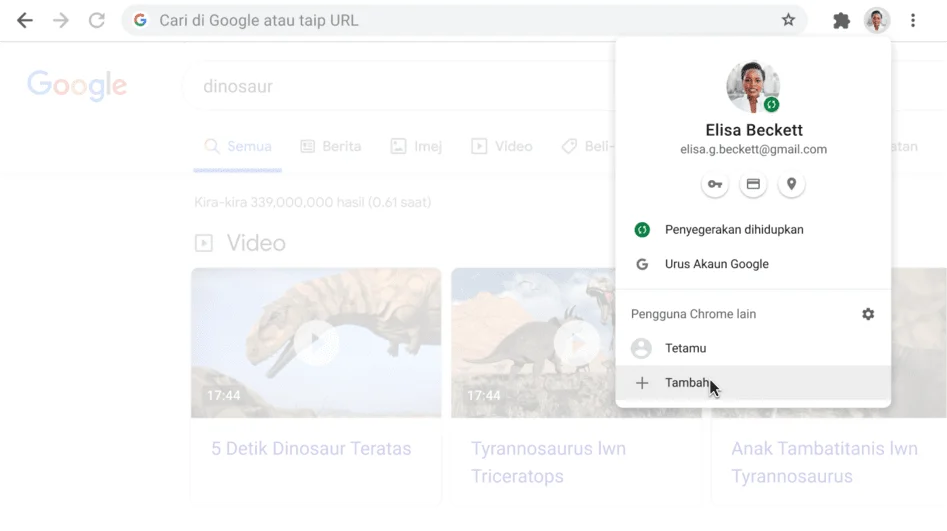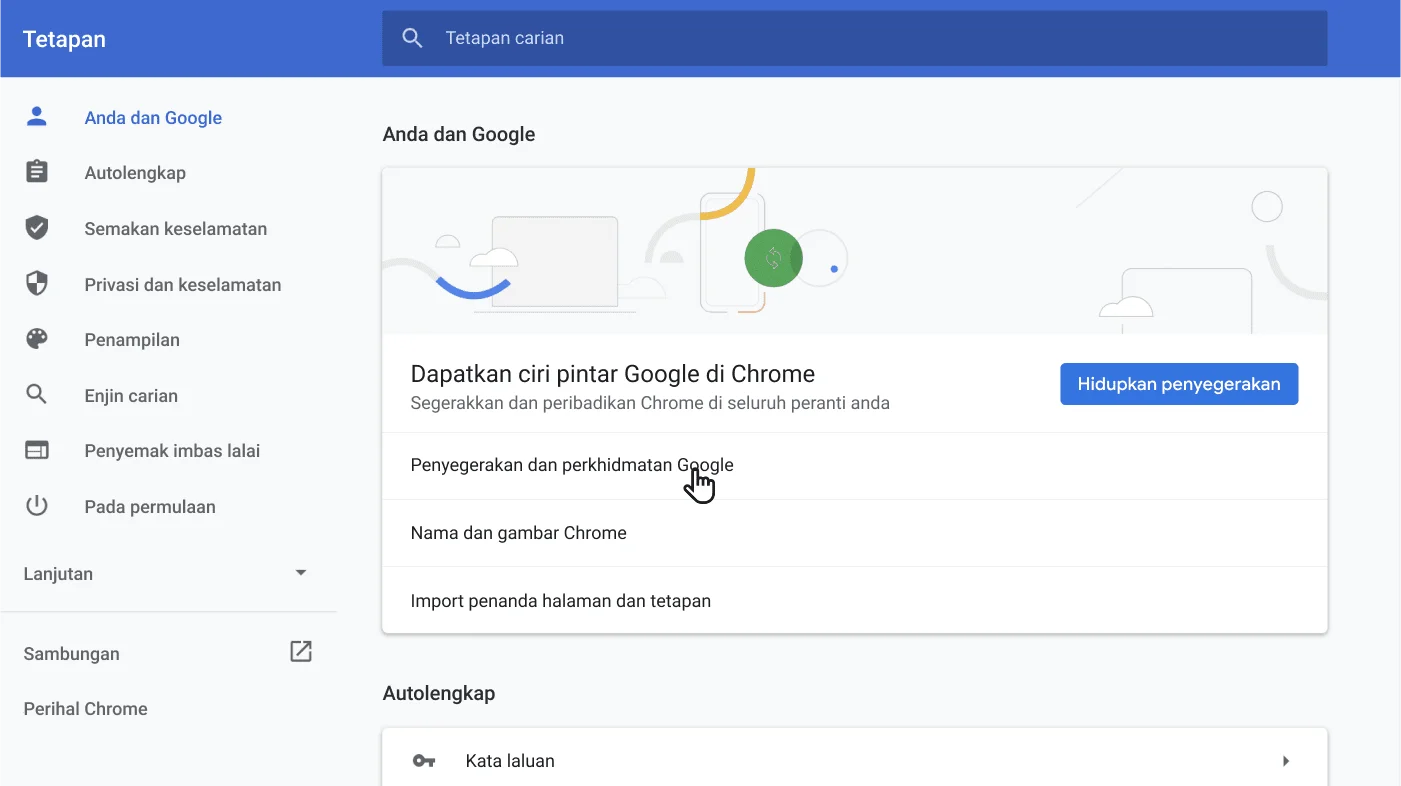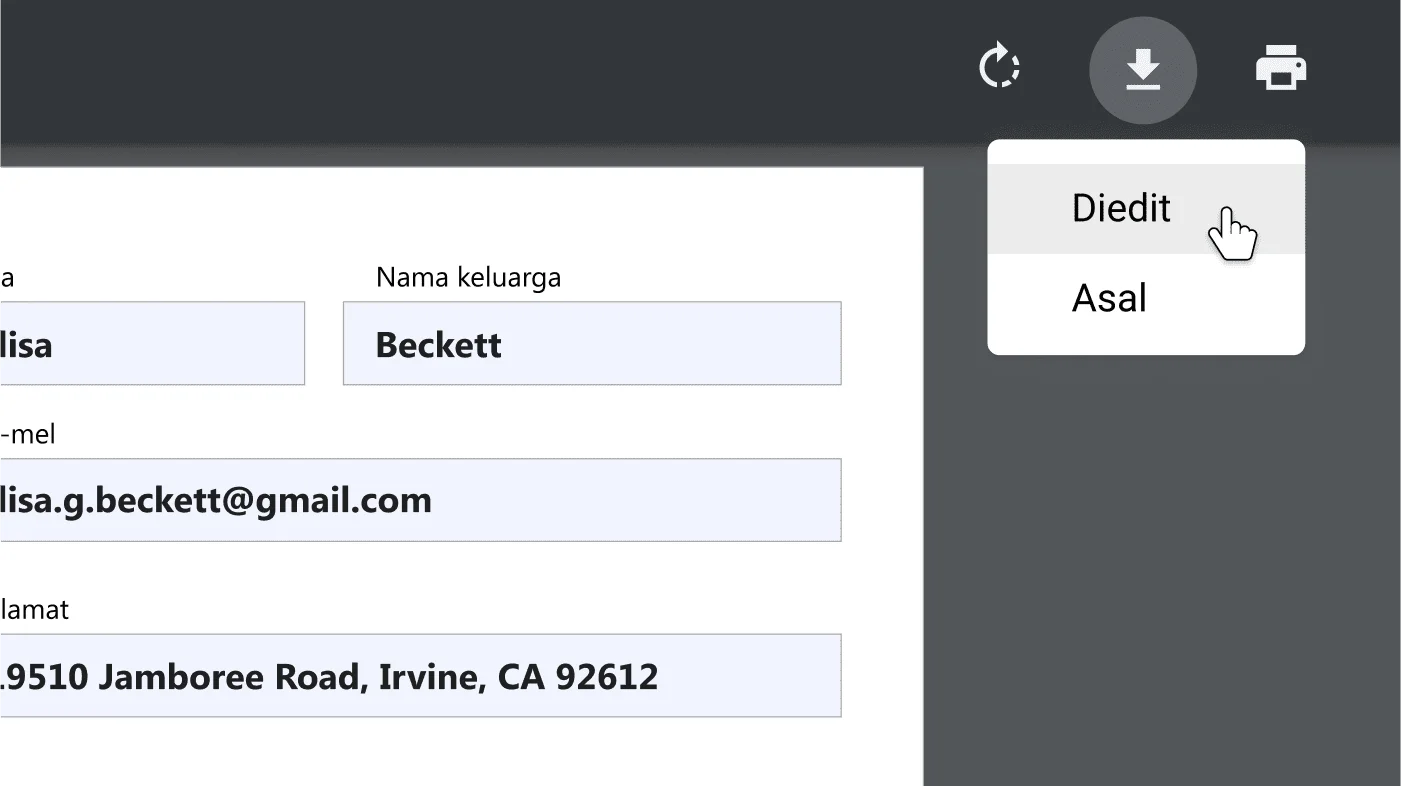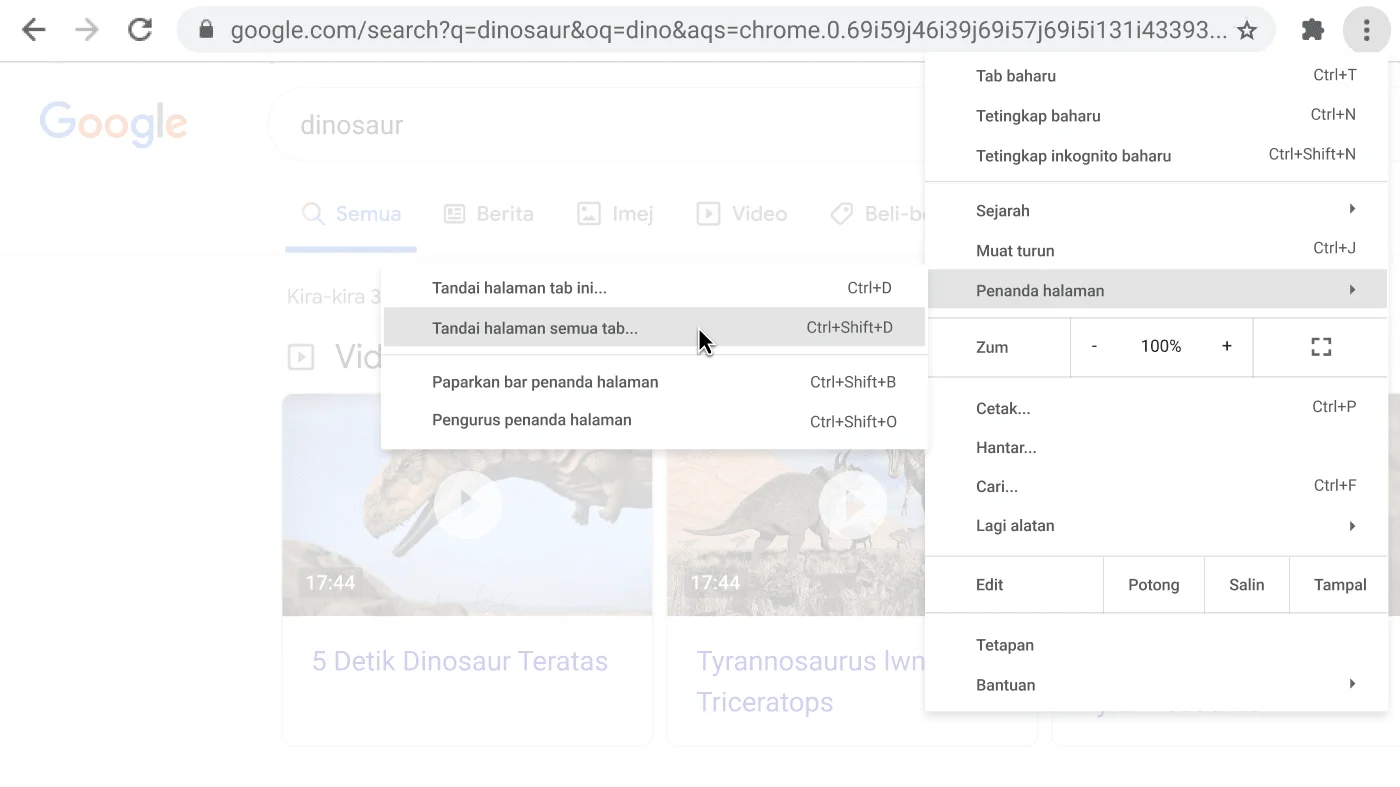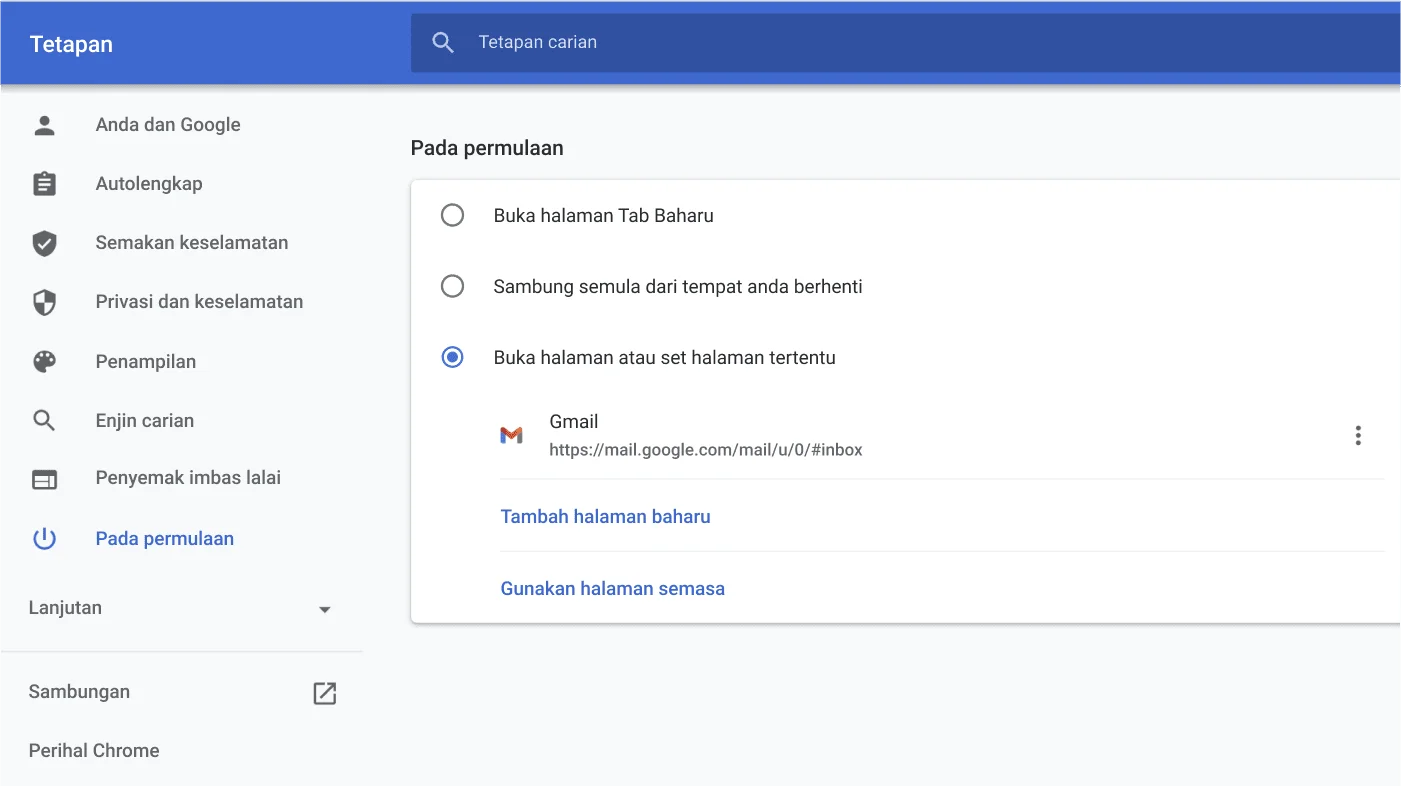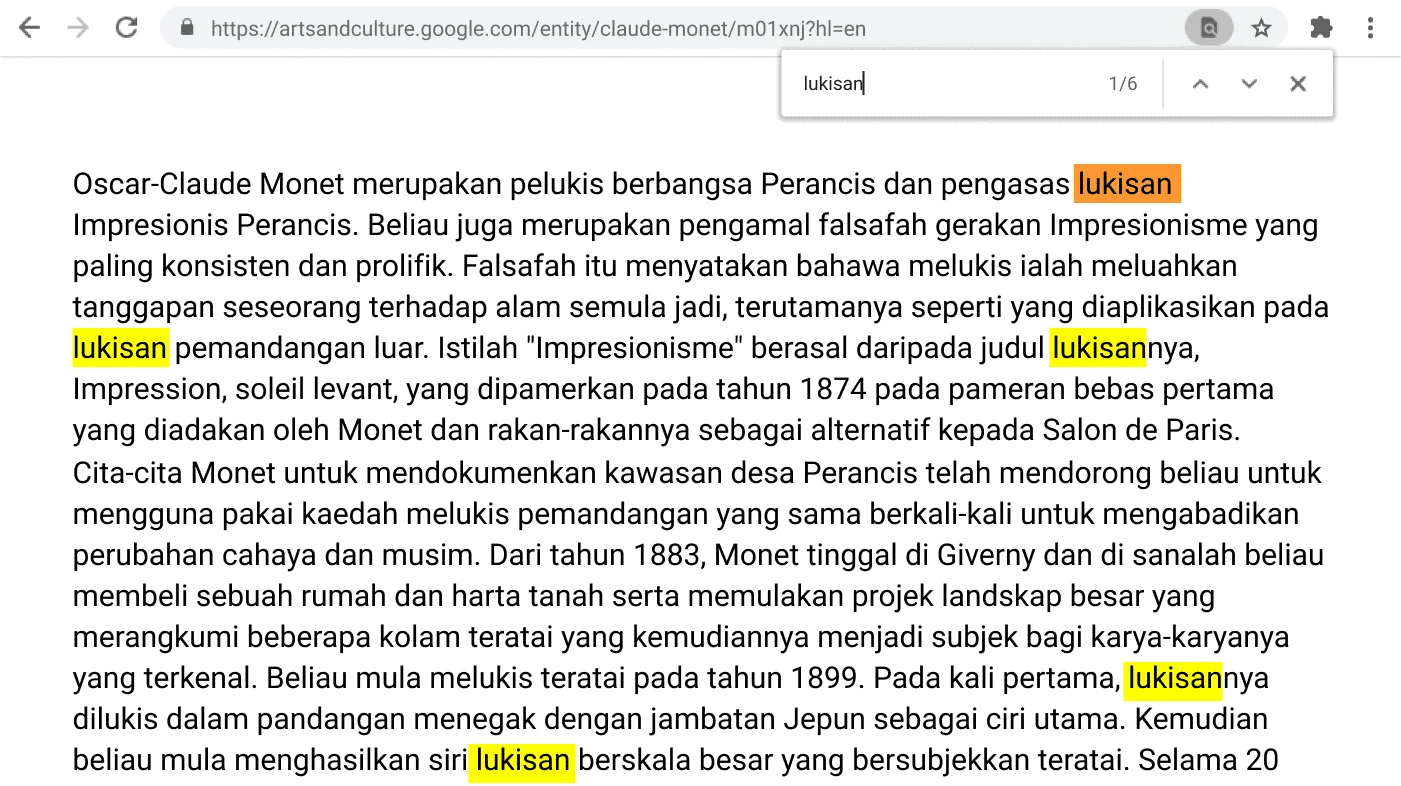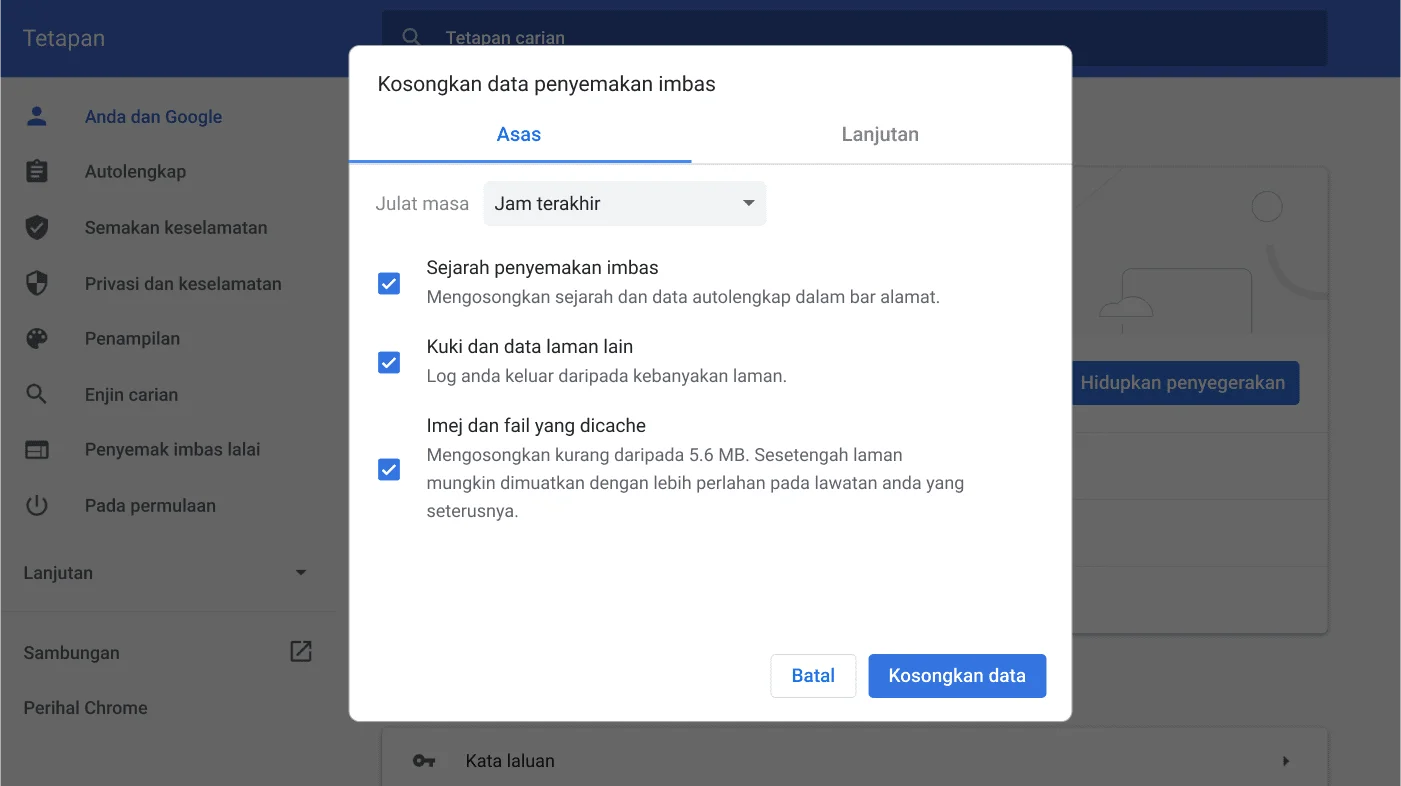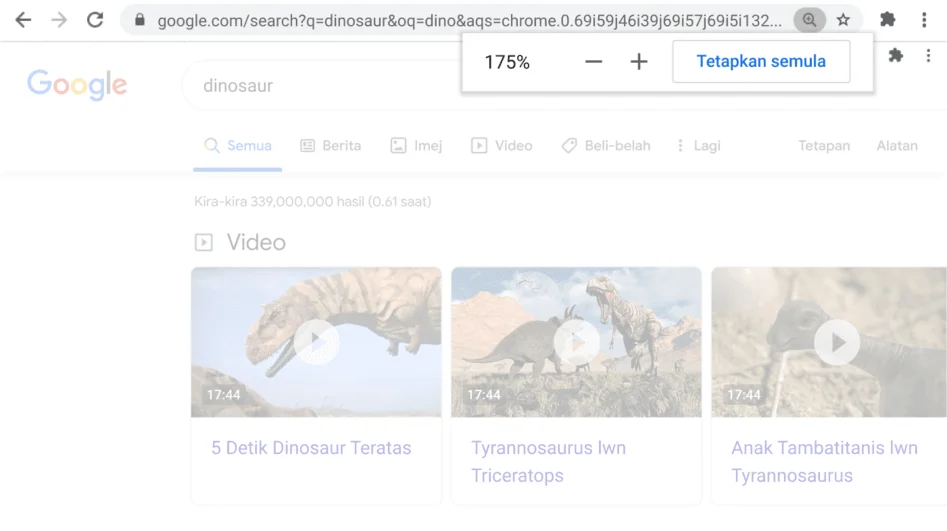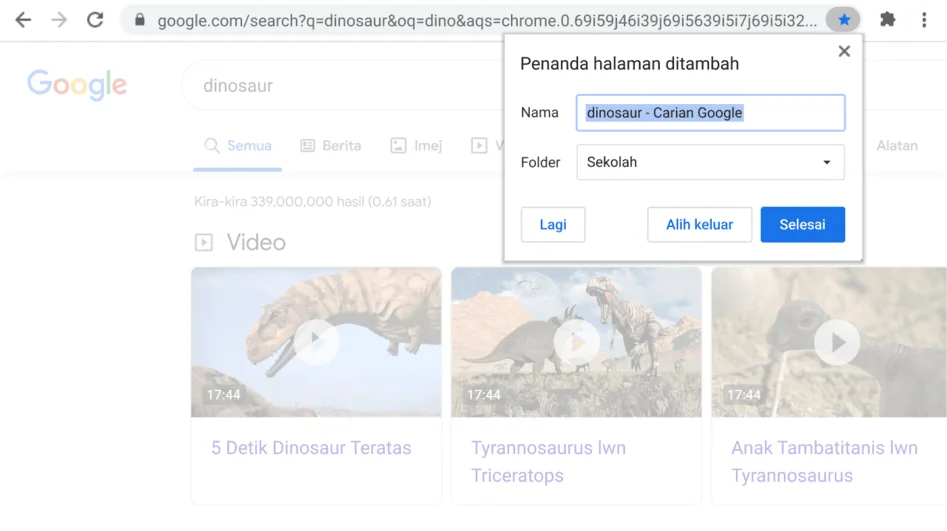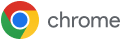Petua dan pintasan untuk menyemak imbas dengan lebih baik
Petua Chrome ini dapat membantu anda menyelesaikan tugas dengan lebih cepat menggunakan penyemak imbas anda - daripada mengumpulkan tab kepada mempelajari pintasan papan kekunci yang menjimatkan masa.