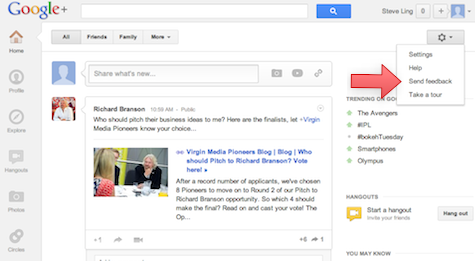
You can activate Google Feedback by clicking the Send feedback or Report a bug options on Google products.
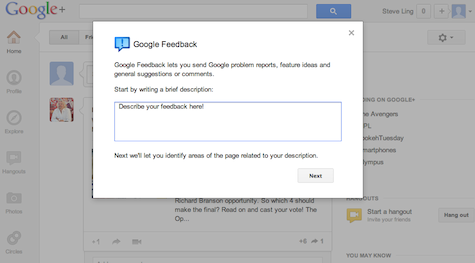
Once Google Feedback is activated, you will see a grayed-out image of the page you are on with a Google Feedback dialog box. This allows you to fill in a description of your feedback. If you’re reporting a problem, a good description would include the following pieces of information:
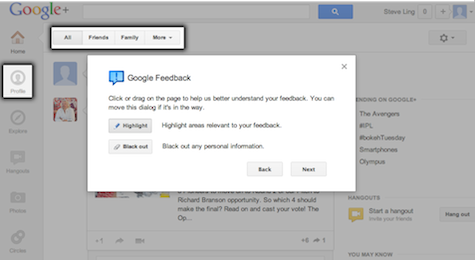
Click Highlight to begin highlighting the parts of the page corresponding to your feedback.
Either move your mouse pointer over the page and click the automatic highlights that appear, or click anywhere on the page and drag the mouse pointer over the sections you want to highlight.
If you highlight something by accident, click the remove icon (![]() ) in the top right corner
of the highlighted area to remove the highlight.
) in the top right corner
of the highlighted area to remove the highlight.
If the Google Feedback dialog is covering something you want to highlight, click and drag on the border of the dialog to move it out of the way.
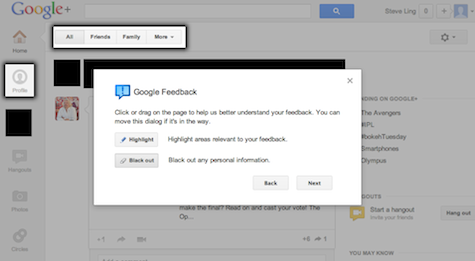
If the page contains your name, address, or other private information, you might prefer not to send those parts of the page. By clicking Black out, you can hide parts of the page before sending your feedback.
You can either move your mouse pointer over the page and click the black box that appears, or click anywhere on the page and drag the mouse pointer over the sections you want to black out.
To black out part of a highlighted area, click outside the highlighted area and drag across the part you want to black out.
If you black out something by accident, click the remove icon (![]() ) in the top right corner
of the blacked out area to remove the blackout.
) in the top right corner
of the blacked out area to remove the blackout.
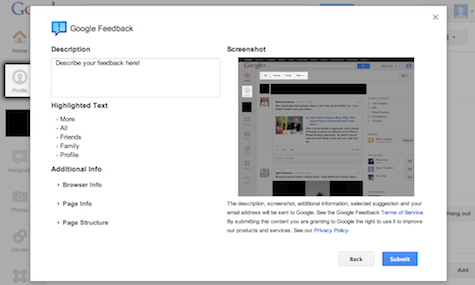
Click Next to see the report that you’re about to send. You may edit your description before you send your feedback. Google Feedback collects the following information along with your screenshot:
When you’re ready to send your feedback, click Submit.
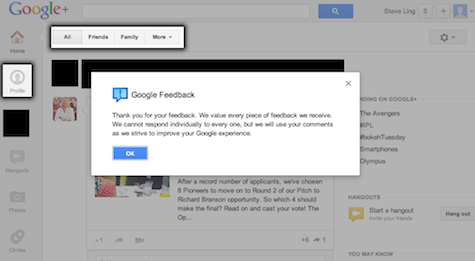
To ensure we get your feedback, please do not close the window until you see the confirmation message. To close Google Feedback, just click OK.
You’re done and thank you for your feedback!
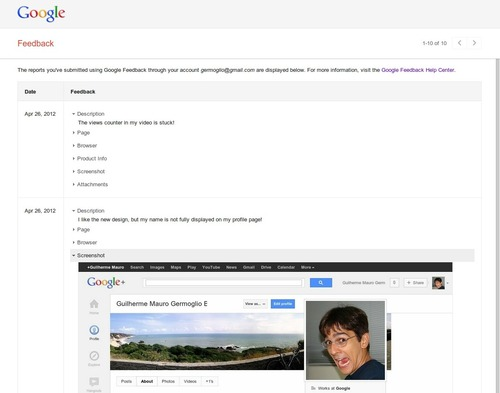
You can view your feedback on the My Reports page. There you can check the information that you have sent using the feedback tool available in many of Google's web products.